How to resolve Mac Error Code 0 issue?
What is error code 0, and how does it happen?
At times when you are using your Mac as usual, a warning message box might suddenly pop up saying that “The operation can't be completed.An unexpected error occurred (error code 0)”. Troubleshooting that kind of error code could be a tough task if you have no idea what’s happening on your Mac. Error code 0 could happen for a number of reasons, and it may show up with a specific error message:
- OTNoError = 0, /* No Error occurred */
- extParserNoMoreTokensErr = -5229
- rrIANoErr = 0,
- enuPropertyInvalid = menuPropertyInvalidErr, /* “menuPropertyInvalid” is deprecated */
- aEngineNotFoundErr = -7000 /* can’t find the engine*/
- USBNoErr = 0,
- USBNoTran = 0,
- USBNoDelay = 0,
- elNoErr = 0,
- HIDSuccess = 0,
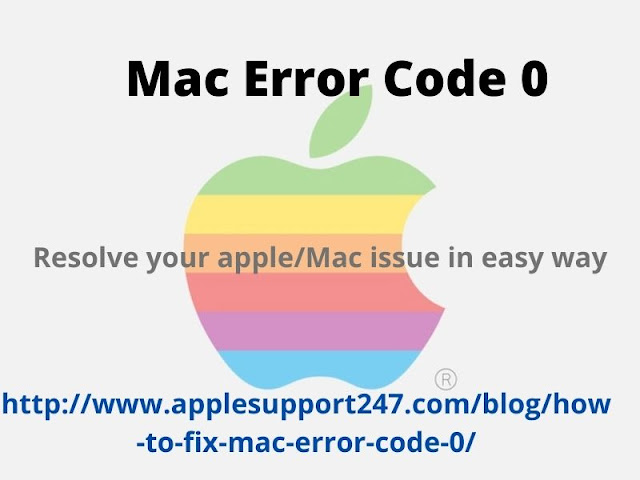
Mac Error Code 0
The followings are the main causes why your Mac gets error messages:
- Improper operations on the system, application, process or service
- Corrupted system files and directories, misconfigured system settings
- Virus infection, malware or spyware attacks, suspicious file download
- Incompatible or outdated software/hardware installed on the machine
- Junk files filled with the startup drive or current user’s home directory
When you come across the error code 0, there is a general set of troubleshooting steps you can take. Does it happen at regular intervals, or totally random in nature? Does it come out after any changes you made to the system? Is there any app you suspect to be related to this issue?With these questions in mind, you can do some tests to first verify whether the error is hardware-related, or software-related. Once the root cause of the error are identified, you will be able to fix it successfully by adopting corresponding solutions. Now let’s go straight to figure out what’s going on.
Process to Fixing error code 0:
When copy operation fails due to error 0, there is an alternate way to copy them using terminal. But this will not fix the problem and the data can be in a corrupted state. One of the fix to file corruption in Mac is detailed here-
Open Mac Disk Utility using finder -> Find and click on ‘Check File System’ option – Wait until scan process gets over- mark your required files
It is not recommended to follow any inappropriate ways to solve this error; especially when valuable data is still on the drive. There requires some expertise and some depth knowledge to fix this error. As risks are involved here, one wrong move can cause further damage and result in losing data forever. A convenient approach to fix this erroneous situation is proceeding to format the drive. Before formatting the drive, it needs to be recovered or else it will be wiped out completely. Yodot Mac Data Recovery proves to be the right solution at these instances. A key thing to be kept in mind is stop using the drive as soon as error encounters; since further usage have chances of overwriting existing drive content.
Some good to know features of data recovery tool:
Multi-functional utility: Successfully retrieves data when external hard drive is corrupt on Mac, recovery from bad sectors, partition and format errors, RAW hard drives and other drive related issues
Devices: Works well on both internal as well as external HD of various brands. Even extends support to all external USB storage devices.
OS compatibility: Works smoothly on all Mac OS X versions - Sierra, El Capitan, Mavericks, Mountain Lion, Lion, Snow Leopard and Leopard. A separate version for Windows OS is also available.
Simplified usage: Offers a simple way to carry out data recovery task with friendly interface. No much technical skills required to run the application. Furthermore, 24/7 technical assistance is also provided.
How to retrieve data from external drive before formatting?
Connect the external hard drive or USB drive to a healthy Macintosh device. Then follow the step-by-step instruction:
Step 1: Begin with downloading Yodot Mac Data Recovery program on Mac
Step 2: Launch the program as per provided guidelines
Step 3:Select Volume Recoveryoption
Step 4: Browse the drive location from where data is to be restored’
Step 5: Go with “Mark all” option located on top section, to regain all contents from drive
Step 7: Tool starts to scan drive contents, wait for a while to complete scan process
Step 8: Files are then displayed in File Types View and Data view
Step 9: Continue to save the data in some safe storage drive location
Comments
Post a Comment